![图片[1] - Ventoy – 免格式化!超简单的『多合一』系统启动盘制作神器 - 发现之门社区 - 新手村 - 危门 Vvvv.Men](https://img.eekgame.com/img/jz.jpeg)
![图片[3] - Ventoy – 免格式化!超简单的『多合一』系统启动盘制作神器 - 发现之门社区 - 新手村 - 危门 Vvvv.Men](https://img.eekgame.com/img/jz.jpeg)
Ventoy特点
100% 开源 (GPLv3+ 许可证)
使用简单 (一键安装)
快速 (拷贝文件有多快就有多快)
可以安装在U盘/本地硬盘/SSD/NVMe/SD卡等设备上
直接从ISO/WIM/IMG/VHD(x)/EFI 文件启动,无需解开
ISO/WIM/IMG/VHD(x)/EFI文件在磁盘上无需连续
支持MBR和GPT分区格式
同时支持x86 Legacy BIOS以及IA32/x86_64/ARM64/MIPS64 UEFI
UEFI 模式支持安全启动 (Secure Boot)
支持数据持久化
支持Windows系统的自动安装部署
支持RHEL7/8/CentOS7/8/SUSE/Ubuntu Server/Debian等Linux系统的自动安装部署
镜像分区支持FAT32/exFAT/NTFS/UDF/XFS/Ext2(3)(4)文件系统
支持超过4GB的ISO文件
保留ISO原始的启动菜单风格(Legacy & UEFI)
支持大部分常见操作系统,已测试700+个ISO文件
不仅仅是启动,而是完整的安装过程
菜单可以在列表模式和目录树模式之间实时、动态切换
提出 “Ventoy Compatible” 概念
支持插件扩展
Linux vDisk(vhd/vdi/raw…)启动解决方案
支持向运行环境中插入文件
动态替换ISO文件中的原始启动配置文件
高度可定制化的主题风格和菜单
启动过程中支持U盘设置写保护
不影响U盘日常普通使用
版本升级时数据不会丢失
无需跟随操作系统升级而升级Ventoy
https://ventoy.net/cn/download.html
在安装Ventoy到U盘前,须知晓将格式化U盘(升级操作不影响U盘中的数据)。
Ventoy将创建两个分区,隐藏分区VTOYEFI存放的是Ventoy的系统文件,仅占用32M!Ventoy分区(镜像分区)用于存放Ventoy配置文件(自定义功能用)、ISO镜像等。
U盘总容量 – 32M – 保留空间(如果有设置的话)
![图片[5] - Ventoy – 免格式化!超简单的『多合一』系统启动盘制作神器 - 发现之门社区 - 新手村 - 危门 Vvvv.Men](https://img.eekgame.com/img/jz.jpeg)
59136M – 32M – 15360M = 43744M = 42.71875G
为了好看,我直接设置了45G,那么Ventoy分区就只有12.7G。
设置好保留分区,点击安装,速度快到惊人,几秒就安装完成。
- {
- “control”: [
- {
- “VTOY_DEFAULT_SEARCH_ROOT”: “/ISO”
- }
- ],
- “menu_alias”: [
- {
- “image”: “/ISO/WePE_64_V*.*.iso”,
- “alias”: “WePE”
- },
- {
- “image”: “/ISO/cn_windows_7_ultimate_with_sp1_x86_dvd_u_******.iso”,
- “alias”: “Windows 7 旗舰版 32位”
- },
- {
- “image”: “/ISO/cn_windows_10_enterprise_ltsc_2019_x64_dvd_********.iso”,
- “alias”: “Windows 10 企业版 64位”
- },
- {
- “image”: “/ISO/Zorin-OS-**.*-Core-64-bit.iso”,
- “alias”: “Zorin OS”
- }
- ],
- “theme”: {
- “file”: “/ventoy/theme/Vimix/theme.txt”
- },
- “menu_class”: [
- {
- “key”: “WePE”,
- “class”: “void”
- },
- {
- “key”: “windows_10”,
- “class”: “windows10”
- },
- {
- “key”: “windows_7”,
- “class”: “windows7”
- },
- {
- “key”: “ubuntu”,
- “class”: “ubuntu”
- },
- {
- “key”: “Zorin”,
- “class”: “zorin”
- }
- ]
- }
复制代码
“VTOY_DEFAULT_SEARCH_ROOT”: “/ISO”
- “menu_alias”: [
- {
- “image”: “/ISO/WePE_64_V*.*.iso”,
- “alias”: “WePE”
- },
- ……
- ]
复制代码
- “theme”: {
- “file”: “/ventoy/theme/Vimix/theme.txt”
- }
复制代码
- “menu_class”: [
- {
- “key”: “WePE”,
- “class”: “void”
- },
- ……
- ]
复制代码
- /theme/Vimix/icons
复制代码
- menuentry “重启” –class=restart {
- reboot
- }
- menuentry “关机” –class=shutdown {
- halt
- }
复制代码
![图片[7] - Ventoy – 免格式化!超简单的『多合一』系统启动盘制作神器 - 发现之门社区 - 新手村 - 危门 Vvvv.Men](https://img.eekgame.com/img/jz.jpeg)
![图片[9] - Ventoy – 免格式化!超简单的『多合一』系统启动盘制作神器 - 发现之门社区 - 新手村 - 危门 Vvvv.Men](https://img.eekgame.com/img/jz.jpeg)
![图片[11] - Ventoy – 免格式化!超简单的『多合一』系统启动盘制作神器 - 发现之门社区 - 新手村 - 危门 Vvvv.Men](https://img.eekgame.com/img/jz.jpeg)
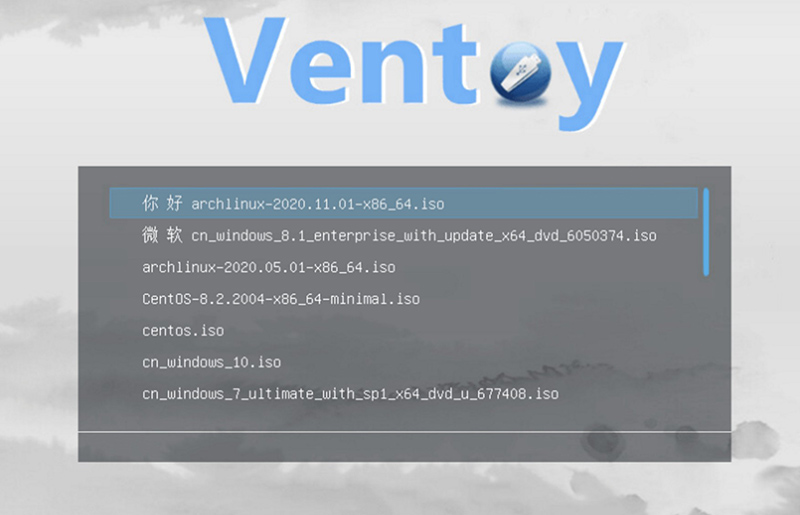





没有回复内容